هل ترغب في عمل لعبة متاهة ليحاول أصدقاؤك إنهاؤها؟ ثم اقرأ هذه المقالة حول كيفية إنشاء لعبة اختبار في PowerPoint.
خطوات
الطريقة الأولى من 3: إنشاء زر إجراء مخصص

الخطوة 1. افتح برنامج PowerPoint

الخطوة 2. أضف عنوانًا وعنوانًا فرعيًا

الخطوة الثالثة. قم بعمل قائمة سريعة عن طريق إضافة زر التشغيل وزر التعليمات

الخطوة 4. قم بإنشاء ما يلي ، والذي سيتم استخدامه في اللعبة:
- الأشكال
- أزرار العمل
- مخصص

الخطوة 5. ارسم زر إجراء مخصص لملء الشريحة بأكملها

الخطوة 6. اصنع لعبة فوق الانزلاق

الخطوة 7. عد إلى الشريحة حيث قمت بعمل زر الإجراء المخصص

الخطوة 8. انقر بزر الماوس الأيمن فوق الزر

الخطوة 9. انقر بالماوس فوق علامة التبويب

الخطوة 10. قم بربطها باللعبة فوق الشريحة

الخطوة 11. قم بملء وتحديد الخطوط العريضة للزر باللون الأبيض حتى لا يعرف الناس أنه الحد

الخطوة 12. اصنع المتاهة بالأشكال الجاهزة

الخطوة 13. احفظ الملف
الطريقة 2 من 3: استخدام الصور لمنع المسارات

الخطوة 1. أضف عنوانًا وعنوانًا فرعيًا

الخطوة الثانية. قم بعمل قائمة سريعة عن طريق إضافة زر التشغيل وزر التعليمات

الخطوة 3. قم بإنشاء ما يلي ، والذي سيتم استخدامه في اللعبة:
- الأشكال
- أزرار العمل
- مخصص

الخطوة 4. ارسم زر إجراء مخصص لملء الشريحة بأكملها

الخطوة 5. اصنع لعبة فوق الانزلاق

الخطوة 6. عد إلى الشريحة حيث قمت بعمل زر الإجراء المخصص

الخطوة 7. انقر بزر الماوس الأيمن فوق الزر

الخطوة 8. انقر بالماوس فوق علامة التبويب

الخطوة 9. قم بربطها باللعبة فوق الشريحة

الخطوة 10. أضف زر إجراء مخصص في مكان ما في المتاهة بحيث يكاد يسد الطريق ، لجعل اللعبة أكثر تحديًا
ثم طابق لون الأزرار المخصصة مع المتاهة التي رسمتها.

الخطوة 11. أضف صورة مثل ثقب ، مقص ، أي شيء سيحاول سد الممرات
ثم سيحاول المستخدم العبور بحذر دون لمس الزر.

الخطوة 12. حدد الزر المخصص الذي يمنع الطريق ، انقر بزر الماوس الأيمن / الارتباط التشعبي / الماوس فوق / اللعبة فوق الشريحة

الخطوة 13. احفظ الملف
الطريقة الثالثة من 3: استخدام إعدادات الإجراء

الخطوة 1. أضف عنوانًا وعنوانًا فرعيًا

الخطوة الثانية. قم بعمل شريحة جديدة

الخطوة الثالثة. ارسم مستطيلاً أو أي شكل آخر ، وانقر بزر الماوس الأيمن فوقه (للمكتب -2003) وحدد إعدادات الإجراء

الخطوة الرابعة: انسخ والصق هذا المستطيل ، واستخدم مجموعة كاملة من المستطيلات والأشكال الأخرى لإنشاء عوائق

الخطوة 5. في النهاية ، لا تنسى لصق / عمل مستطيل / شكل "إنهاء"

الخطوة 6. يمكنك جعل الأشياء الأخرى تدور ، وتزيد وتنقص في الحجم ، وبعض الأزرار للأبواب ، إلخ

الخطوة 7. وفر
فيديو - باستخدام هذه الخدمة ، قد تتم مشاركة بعض المعلومات مع YouTube
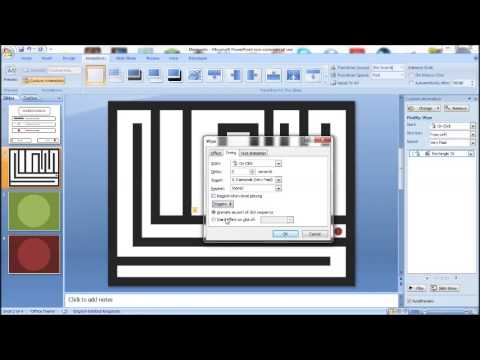
نصائح
- احفظ كثيرا.
- ستكون الرسوم المتحركة رائعة!
- أضف موسيقى خلفية لإضفاء المزيد من المتعة على تشغيل الأشخاص.






